
Het is de grootste nachtmerrie van iedere fotograaf: foto’s kwijt raken. Gelukkig is het mij nog nooit gebeurt, en dat kan ik danken aan mijn verschillende harde schijven en cloud waar ik mijn back ups op maak. Al jaren heb ik een workflow wat betreft backuppen die voor mij heel goed werkt en waardoor ik nog nooit problemen heb gehad met foto’s die kwijt raken. Mijn foto’s staan te allen tijde opgeslagen op minstens 2 manieren. Ik vertel je hoe ik mijn foto’s op sla!
Wat gebruik ik om mijn foto’s te backuppen?
Voor ik uitleg hoe ik te werk ga, is het handiger als ik je eerst vertel waar ik mijn foto’s allemaal op sla. In het stappenplan vertel ik vervolgens meer over hoe dit systeem voor mij werkt. Ik heb bijna 10 jaar aan fotoshoot materiaal wat ik kwijt moet, dus met één schijf red ik het niet.
Harde schijf 1 (WD Elements Portable, 1TB): Dit is mijn werkschijf. Hier staan bestanden op waar ik de laatste maanden aan gewerkt heb, enkel dit jaar.
Harde schijf 2 (WD My Passport, 2TB): Hier staan bestanden/shoots op waar ik de laatste jaren mee gewerkt heb, vanaf 2015 tot nu. Deze schijf heb ik vaak bij me als ik op een andere plek ga werken dan thuis.
Harde schijf 3 (WD My Book, 4TB): Hier staan al mijn bestanden/shoots op van 2009 t/m 2014. Deze schijf gebruik ik dus niet actief, enkel als ik een foto nodig heb van een oudere shoot.
Dropbox Business (1 TB): Hier staat ongeveer hetzelfde op als op harde schijf 3, maar dan enkel de websize bestanden, plus al mijn persoonlijke foto’s en bestanden (vakanties, telefoonfoto’s, schooldingen van vroeger, etc).
Snap je het nog? Zo niet, hopelijk wordt het in mijn volgende stappenplan wat duidelijker.

Stap 1: Geheugenkaartje als backup
Zodra ik de fotoshoot achter de rug heb is natuurlijk de eerste stap altijd hetzelfde: ik importeer mijn foto’s van mijn kaartje naar de computer. Echter haal ik ze nog niet van mijn kaartje af! Mocht er namelijk iets mis gaan met mijn computer terwijl ik de foto’s nog aan het bewerken ben, dan ben ik ze allemaal kwijt. Ik werk met heel veel geheugenkaartjes zodat ik altijd een lege tot mijn beschikking heb. Soms is het even puzzelen, vooral bij bruiloften waarbij ik soms wel 4 kaartjes gebruikte, maar ik probeer altijd een back up te hebben op mijn geheugenkaartjes.
Stap 2: Foto’s uitzoeken
Hoewel dit een rotklus is, is dit wel een van de belangrijkste stappen. Je kan er namelijk voor kiezen je gehele map vol RAW bestanden meteen te gaan backuppen, maar dit gaat ontzettend veel geheugen in beslag nemen. Waarschijnlijk gebruik je uiteindelijk maar een klein deel van je bestanden, dus het is zonde je harde schijven vol te gooien met onnodig veel foto’s. Ik zoek dus altijd direct mijn foto’s van de shoot uit. Meestal hou ik een selectie over van ongeveer 100 beelden, de rest verwijder ik direct uit Lightroom en van mijn computer. Zo neemt het niet onnodig veel plek in.
Stap 3: Foto’s op harde schijf 1
Als ik mijn selectie heb gemaakt backup ik deze naar harde schijf 1. Zo heb ik vast een back up van de originele foto’s. Pas op dit moment, nu de bestanden op 2 plekken staan, verwijder ik de foto’s van mijn geheugenkaartjes. Mocht ik geen shoot hebben de komende tijd en dus geen ruimte nodig hebben, laat ik ze er gewoon zo lang mogelijk op staan.
Stap 4: Foto’s bewerken
Vervolgens ga ik de foto’s bewerken. Mocht er nu iets mis gaan met mijn computer, moet ik alles weer opnieuw bewerken, maar ben ik de foto’s niet kwijt. Die staan immers ook nog opgeslagen op mijn harde schijf.
Stap 5: Foto’s backuppen op harde schijf 1, 2 en selectie op Dropbox
Als mijn foto’s bewerk zijn sla ik ze op op 2 harde schijven. Mijn werkschijf en mijn andere harde schijf. Mocht er eentje crashen, dan staan ze altijd nog op de andere schijf. Op de werkschijf staan ze meestal maar een half jaar, omdat hij dan vol raakt en ik oudere shoots verwijder. De meeste nabestellingen vinden toch binnen een half jaar plaats, en daarna is het een minder grote ramp mocht er alsnog iets kwijtraken.
Toch staan de foto’s dan alsnog op 2 locaties, omdat ik ook een back up maak op Dropbox. Hier zet ik echter niet alle 100 beelden, maar enkel de originelen + bewerkte foto’s van mijn uiteindelijke selectie (meestal zo’n 15 beelden). Dropbox gebruik ik vooral als ik onderweg ben of als ik blogs ga schrijven en foto’s nodig heb, niet zozeer om echt vanuit te werken.
Stap 6: Foto’s verwijderen van computer
Vervolgens staan dus de foto’s op 3 locaties opgeslagen, en dan verwijder ik ze van mijn computer zodat alles weer netjes opgeruimd is.
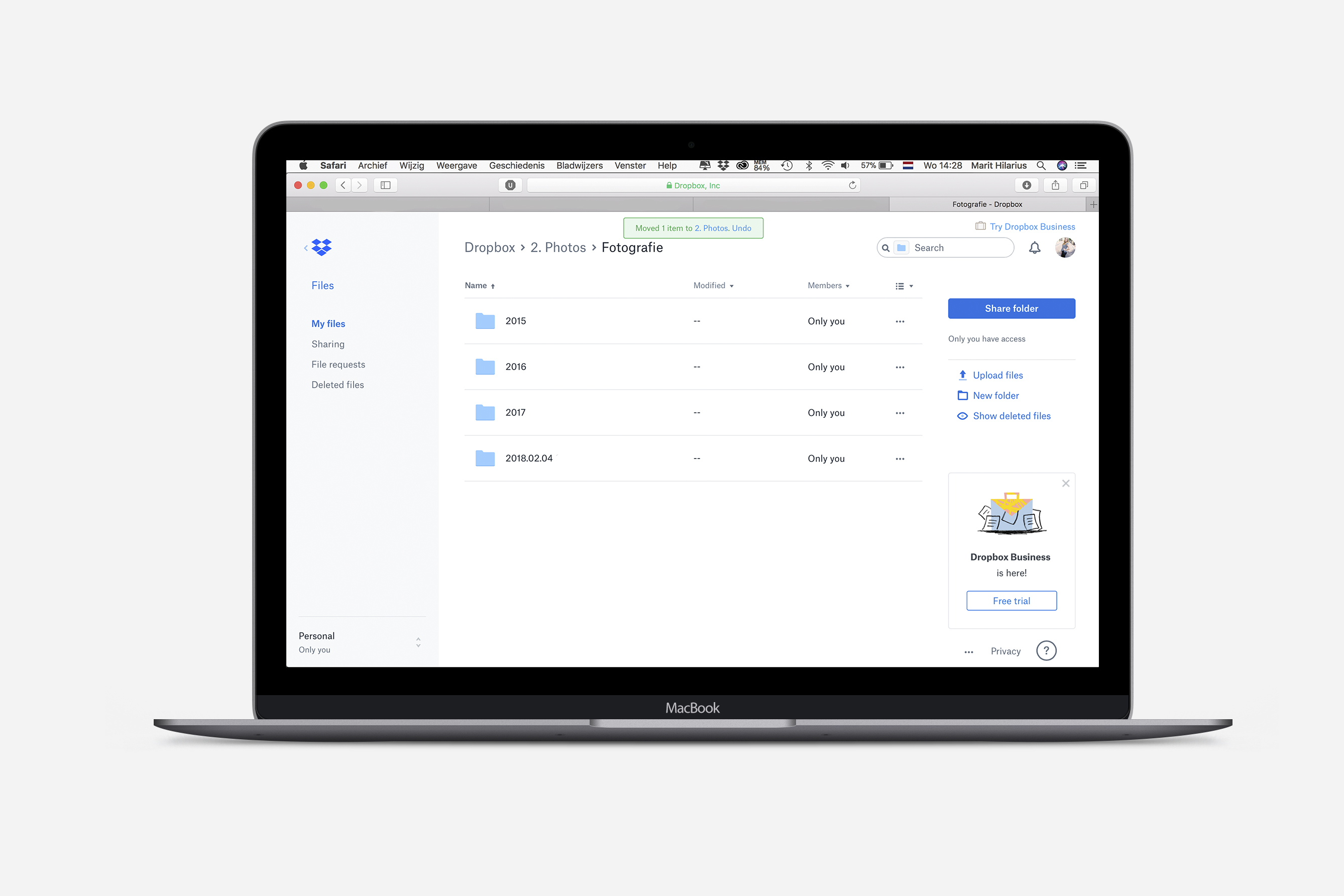
Dus nog even op een rijtje:
- Ik laat de foto’s zo lang mogelijk op mijn geheugenkaartje staan
- Bij het importeren maak ik een selectie van ongeveer 100 beelden, de rest verwijder ik
- Daarna maak ik direct een back up op schijf 1, als ze niet op mijn geheugenkaartje kunnen blijven
- Ik bewerk de foto’s
- Ik sla de volledige map op op harde schijf 1 en 2
- Ik sla de definitieve selectie op op Dropbox
- Ik verwijder de foto’s van mijn computer
Wat kost dat?
We zijn natuurlijk wel Nederlanders, dus je wilt vast weten wat dit allemaal kost. Nou, toch best wel wat, helaas. Voor mijn 3 harde schrijven heb ik zo’n €200,- betaald, en Dropbox kost me €100 per jaar. Gelukkig kun je die kosten deels afschrijven als je ondernemer bent. Hoe dan ook is het best een smak met geld, maar daarmee heb je wel al je werk geheel veilig opgeslagen. Zelfs als er brand uitbreekt en mijn harde schijven vernietigd worden, heb ik nog steeds foto’s op Dropbox staan. Vooral voor mijn persoonlijke foto’s vind ik dit erg belangrijk.
Is dit allemaal echt nodig?
Ja, het is echt nodig (als je het mij vraagt dan). Als je fotograaf bent en geld vraagt voor je shoots, vind ik het ook bij de service horen dat jij goed zorgt voor die bestanden. Naar mijn mening is het netjes om ze minstens 5 jaar veilig te houden voor je klanten. Maar ook al vind je het voor je klanten niet zo belangrijk, voor jezelf is het ook van grote waarde. Als voorbeeld, mijn boek Let’s Focus staat vol met foto’s van 2012 tot nu. Als ik mijn foto’s nooit zo netjes had bewaard, had ik dat hele boek niet kunnen schrijven. Je oudere foto’s zullen altijd nog van pas komen.
Zo, nu we minstens 1000 woorden verder zijn ben ik heel benieuwd naar jouw back up systeem! Hoe bewaar jij je foto’s en heb je nog tips?
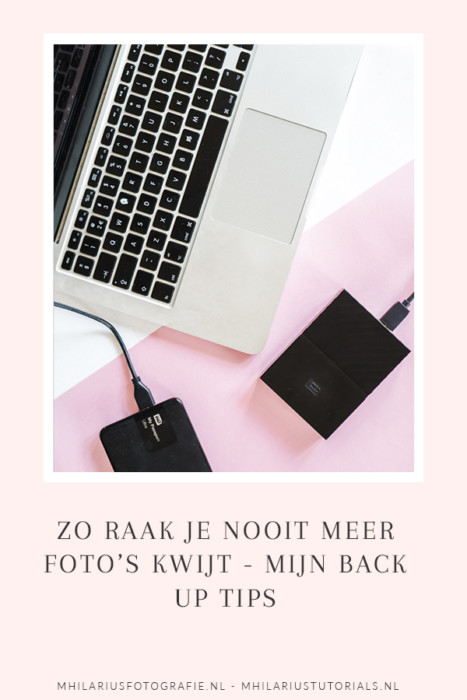






Ha Marit,
Leuk en zeer zinvol artikel. Jammer genoeg spreek ik uit ervaring……
Mijn configuratie is als volgt:
– iMac, dus MacOS;
– Alle bestanden, behalve foto’s en video’s, sla ik op in iCloud;
– Mijn foto’s en video’s sla ik op bij TransIP, Stack. (1 Gb opslagruimte voor € 0,00). Opslag in Nederland;
– Timemachine maakt dagelijkse backups van de gegevens op mijn Mac. Daaronder dus ook de links naar bestanden in de cloud;
– Daarnaast backup via Backblaze van alle gegevens op de harde schijf. In mijn situatie is dat inclusief de foto’s op Stack. Dit kost $ 5,- per maand. Opslag in USA dus dat kan een probleem zijn. En daar zijn vast alternatieven voor te vinden
Leuk item Marit. Backup van je kostbare foto’s moet een punt van zorg zijn in je dagelijks werk. Je wilt je foto’s gewoon niet kwijtraken. De 3-2-1 regel is een goede regel voor het inregelen van je backups.
@Bart: let op…..Backblaze is een “sync” dienst en geen backup. Als je een bestand verwijdert van je computer, dan wordt hij na 30 dagen ook automatisch van Backblaze gehaald.
Linkjes zijn helaas niet toegestaan in comments vanwege spam, die heb ik er dus even uit gehaald, sorry! Mensen kunnen wel op je naam klikken om naar je blog te gaan 🙂
Goede tip van Backblaze, ondanks dat het populair is dus toch misschien niet ideaal als back up programma.
Backblaze hoor ik ook vaak inderdaad!
Hoi Marit,
Leuk onderwerp, en altijd leuk om te lezen hoe anderen dit doen 🙂
Mijn setup:
– Een NAS (Synology) met 2 schijven
– Een externe HD
– Opslag op Onedrive (1TB met Office 365)
Groetjes Wouter