Adobe Lightroom is een geweldig bewerkingsprogramma voor fotografen. Om er alles uit te kunnen halen moet je wel weten waar alle knoppen en schuifjes voor staan. Want als je het programma voor het eerst opent, kun je nog wel eens geïntimideerd zijn door alle mogelijkheden. Maar er is hoop, want het is helemaal niet zo lastig. Vandaag krijg je een spoedcursusje Adobe Lightroom!
Lightroom heeft sinds een paar jaar meerdere versies van haar programma. Je kunt hier lezen welke verschillende versies dat zijn en wat de verschillen zijn.
Wij kijken in deze blog naar Lightroom Classic, de meest gebruikte versie van het programma. Alle uitleg die je nodig hebt voor Lightroom vind je hier.
We behandelen niet alle ins en outs van het programma, maar we focussen ons op de delen die je het meest zult gebruiken bij het bewerken van je foto’s.
Stap 1 – Het importeren van je foto’s
Als je Lightroom opent is onderstaand scherm het eerste wat je ziet. Welkom in je Bibliotheek! Hier staan alle foto’s die je in Lightroom hebt geplaatst.
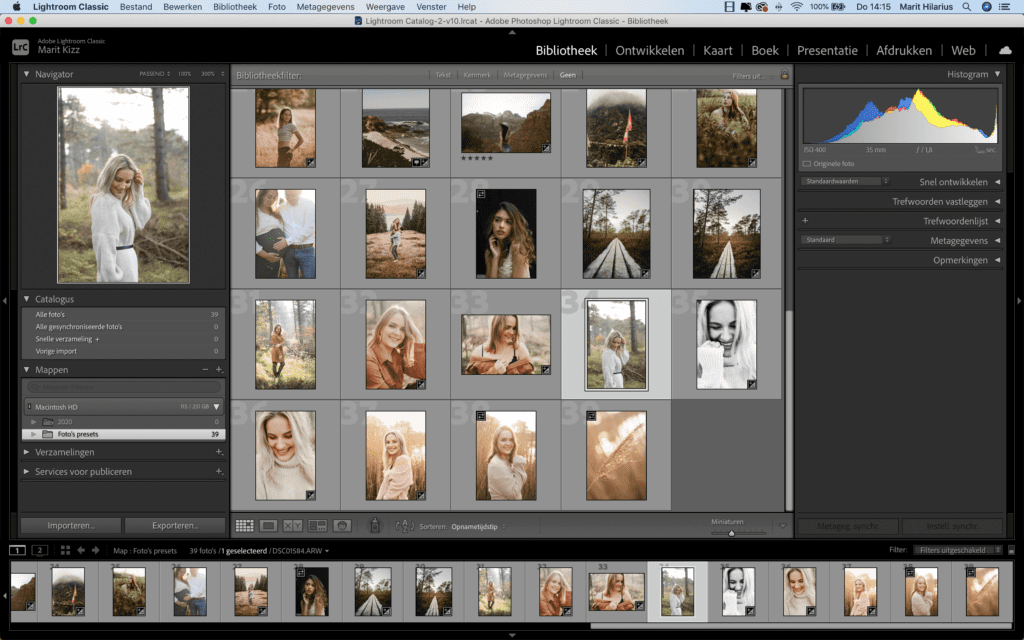
Links staan alle foto’s in mapjes die je al eens geïmporteerd hebt. Je kunt bij Bestand –> Foto’s en video’s importeren nieuwe foto’s importeren om te bewerken.
Als je foto’s wil importeren krijg je links een selectie van je mappen te kiezen waar je je foto’s uit kunt selecteren.
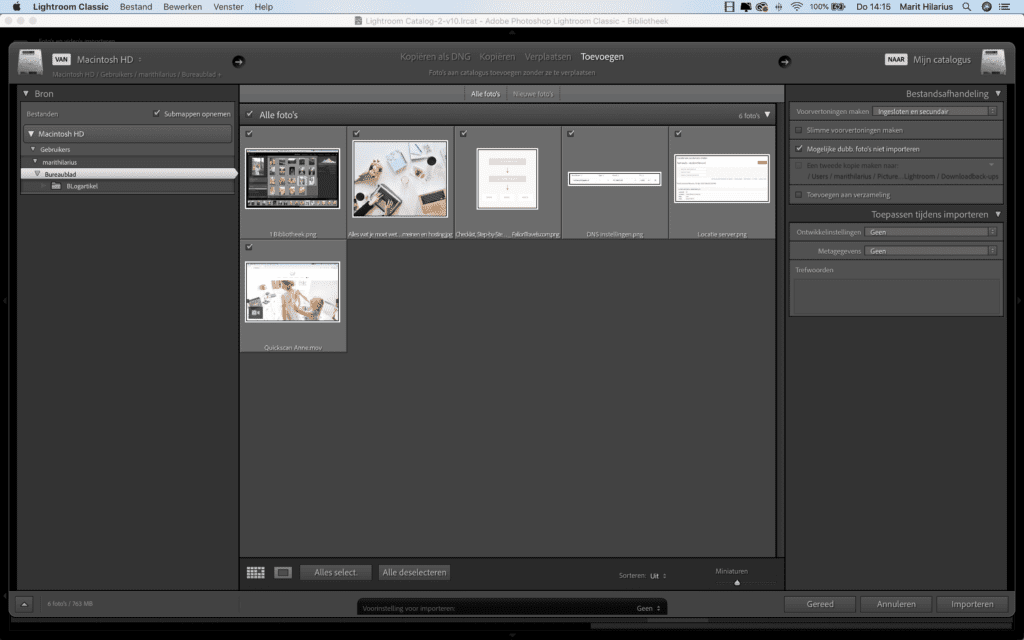
In het rechterscherm kun je kiezen of je verschillende instellingen direct op je geimporteerde foto’s wilt toepassen. Deze opties hoef je niet te gebruiken.
Vervolgens kun je in het rechtervenster op ‘importeren’ klikken. Je foto’s worden nu ingeladen in Lightroom.
Let op: Lightroom verwijst naar je foto’s op je harde schijf. Verwijder je de foto’s op je harde schijf, dan verdwijnen ze ook uit je Lightroom bibliotheek!
Stap 2 – Het bewerken van je foto’s
Bovenin het scherm zie je dat je nu in de Bibliotheek bent. Klik je op ‘Ontwikkelen’, dan kom je in de bewerkingsmodule terecht.
In het bewerkingsscherm is veel te zien! Links heb je je een kleine weergave van je foto staan, met rechts boven ‘passend’, ‘vullen’ en een paar inzoom mogelijkheden Met waardes als 1:1 en 1:4 kun je je foto een bepaalde hoeveelheid in- of uitzoomen.
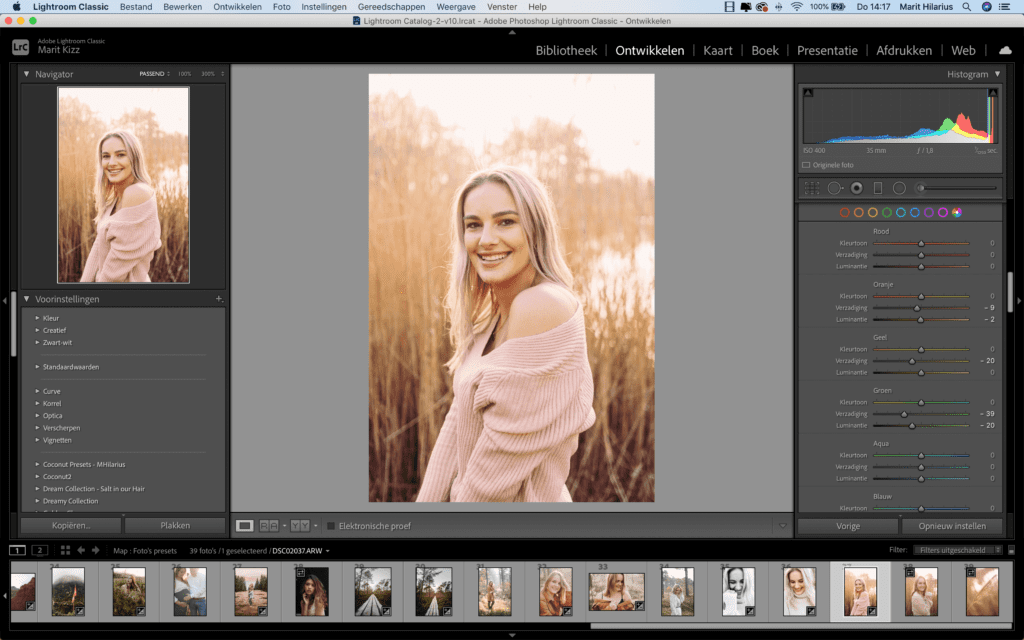
In het midden is de specifieke foto te zien die je aan het bewerken bent, en hier rechts van alle tools. Deze zijn verdeeld in verschillende tabbladen. Ik neem ze een voor een met je door.
Standaard
Allereerst het tabblaadje ‘standaard’. Dit is de belangrijkste. Hier kun je de belichting aanpassen, de helderheid en verzadiging aanpassen, en de witbalans wijzigen. Dit doe je door het schuifje heen en weer te schuiven.
Dit tabje zul je waarschijnlijk het meest gebruiken.
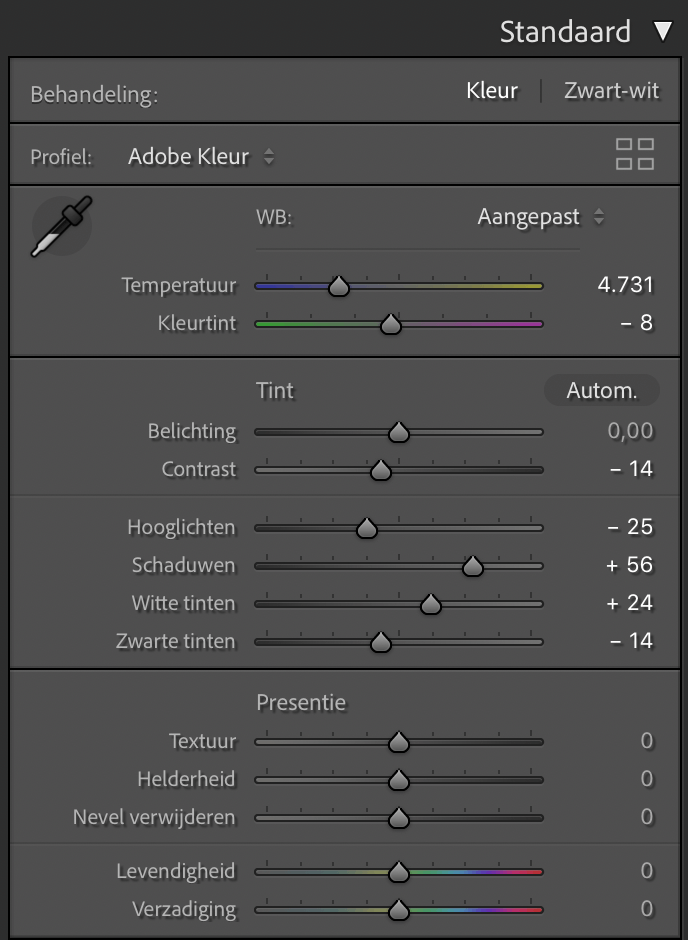
Kleurtintcurve
Je vind hier de kleurtintcurve in Lightroom. Als je al gewend bent om met Photoshop te werken, dan herken je deze misschien wel. Bij de standaard curve kun je de belichting van je foto gedetailleerd aanpassen. Links vind je de donkere tinten in de foto, rechts de lichte tinten. Door verschillende punten op de lijn te verschuiven zul je zien dat de belichting verandert.
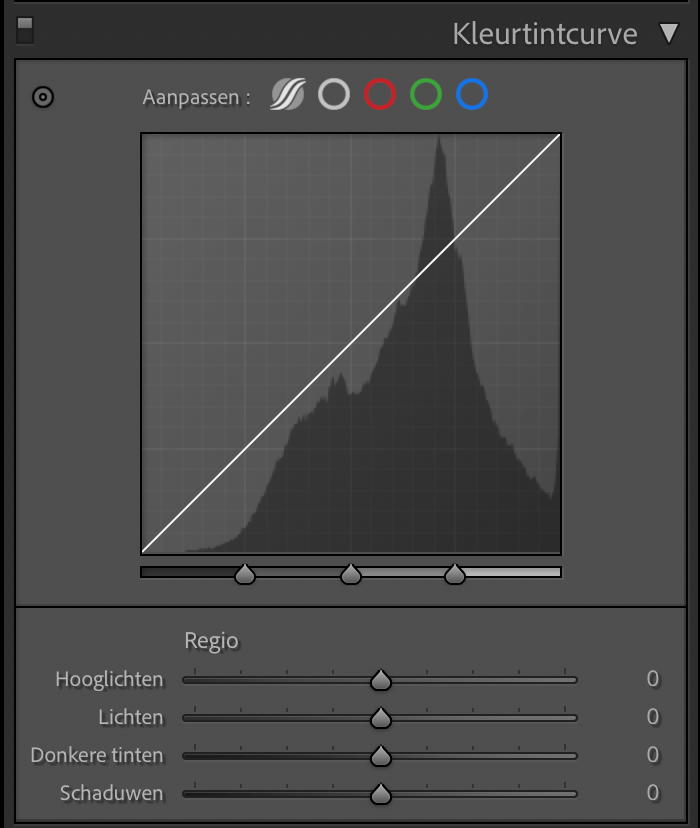
Bovenin vind je gekleurde bolletjes, hiermee kun je de specifieke curven voor bepaalde kleuren aanpassen.
Heb je nog nooit met curven gewerkt of vind je het heel ingewikkeld? Geen nood! Je kunt ook de schuifjes onder de curven gebruiken.
Deze schuifjes kun je tevoorschijn laten komen door op het bolletje met het golfje erdoorheen te klikken.
HSL/kleur
In dit tabblad kun je kleuren afzonderlijk van elkaar bewerken. Handig als je de roodtinten in de foto net wat meer naar het oranje wilt trekken. Of als je een blauwe lucht net wat minder fel blauw wilt maken, maar de rest van de kleuren hetzelfde wilt laten.
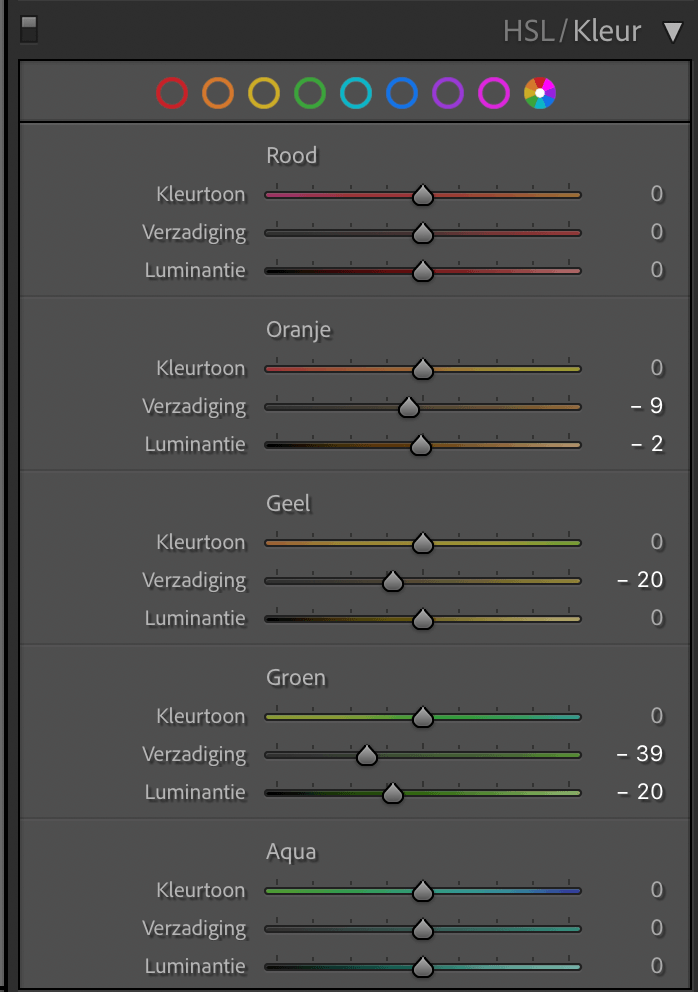
Je kunt kiezen uit 3 opties:
Kleurtoon: Deze bepaalt de tint van de specifieke kleur. Rood maak je zo bijvoorbeeld iets meer roze, of juist iets meer oranje.
Verzadiging: Je bepaalt hoe verzadigd de kleur is. Wil je het rood nog feller maken, of juist wat meer richting grijs?
Luminantie: Hoe licht wil je het rood hebben? Hiermee bepaal je de diepte van de kleur.
Kleurverlopen toepassen (colorgrading)
Met kleurverloop toepassen kun je je foto een andere sfeer geven door de foto een kleurtint te geven. Je kunt kleurzwemen toevoegen in de schaduwen, middentonen of hooglichten.
Een krachtige tool, maar relatief lastig te gebruiken voor beginners. Het is prima om deze tool nog even over te slaan.
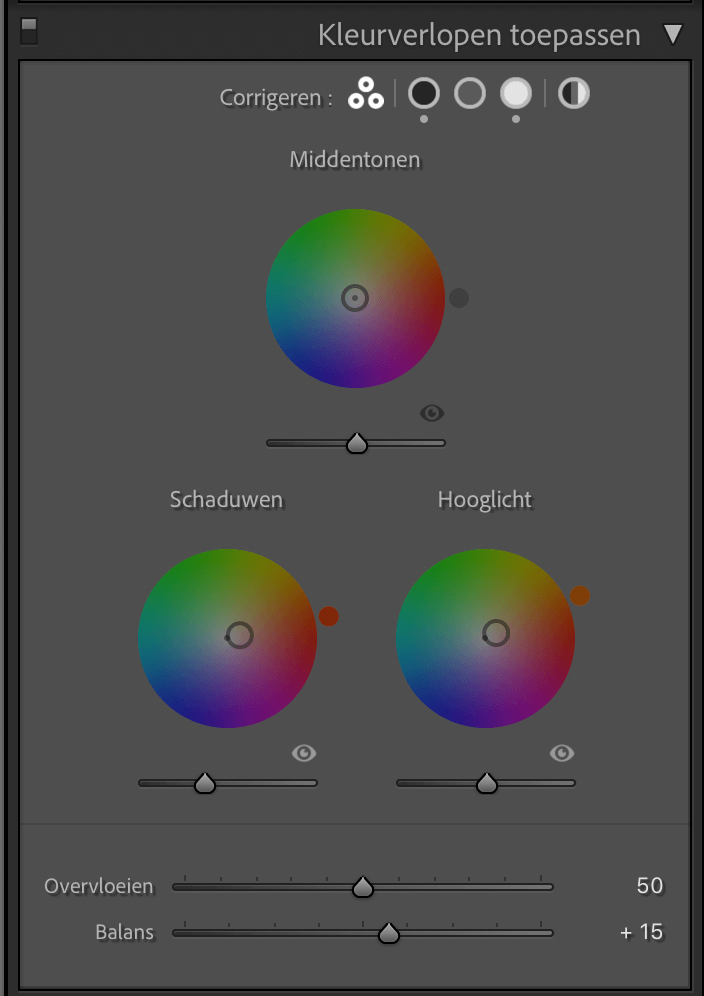
Verscherpen
Bij details kun je verscherpen, een hele fijne tool in Lightroom! Bij het schuifje ‘verscherpen’ kun je kiezen hoe veel je je foto wil verscherpen.
De straal bepaalt de breedte van de verscherping. Hier hoef je verder niet zoveel over na te denken, deze kun je het beste gewoon op 1 laten staan.
Bij details kun je bepalen hoeveel details je wil terughalen, of extra wil laten zien. Hiermee moet je niet overdrijven. Je kunt hem gewoon op 25 laten staan, deze waarde werkt meestal prima.
De masker tool zoekt zelf naar plekken die hij meer verscherpt dan andere plekken. Als je de ‘alt’ toets ingedrukt houd terwijl je schuift kun je zien welke plekken hij selecteert.
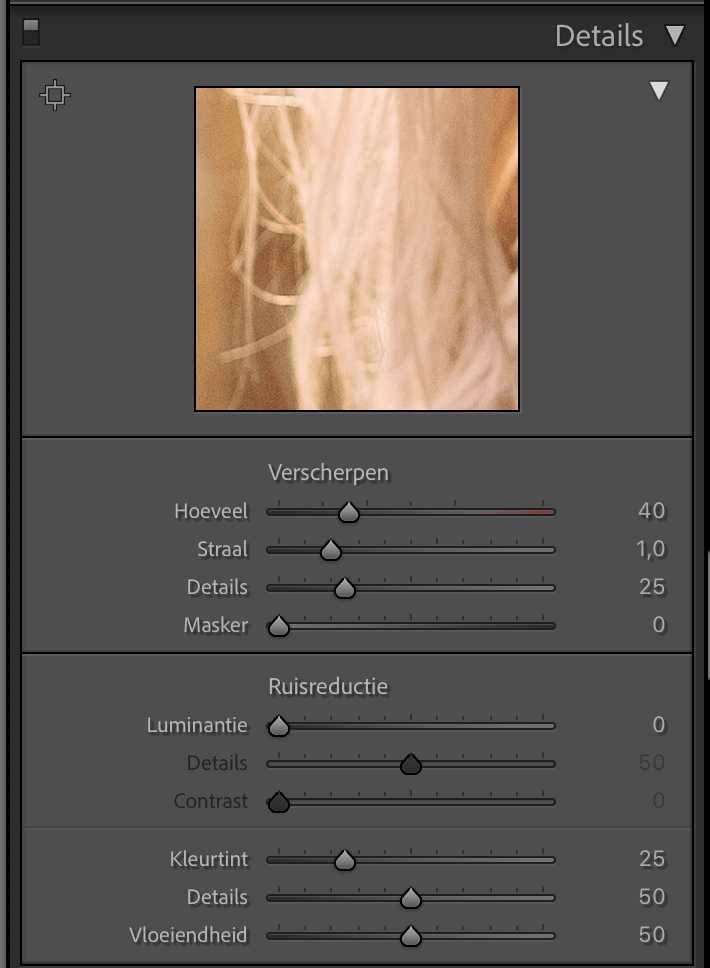
Vervolgens de ruisreductie! Hiermee kun je de ruis verminderen in je foto, wat helaas wel vrijwel altijd wat gevolgen heeft voor je scherpte. Door luminantie naar rechts te schuiven verwijder je de ruis. Door details weer toe te voegen krijg je weer wat scherpte terug, evenals met contrast.
Het balkje eronder, kleurtint, werkt hetzelfde, maar dan voor de kleurruis.
Lenscorrecties
Bij dit tabblad kun je de effecten van je lens aanpassen. Groothoeklenzen willen nog wel eens het beeld wat boller maken, of donkere randen om je foto heen laten zien. Deze kun je dan weg halen bij het kopje ‘vignetten’.
Ook chromatische aberratie (paarse randjes langs onderwerpen in je foto) kun je hier weghalen.
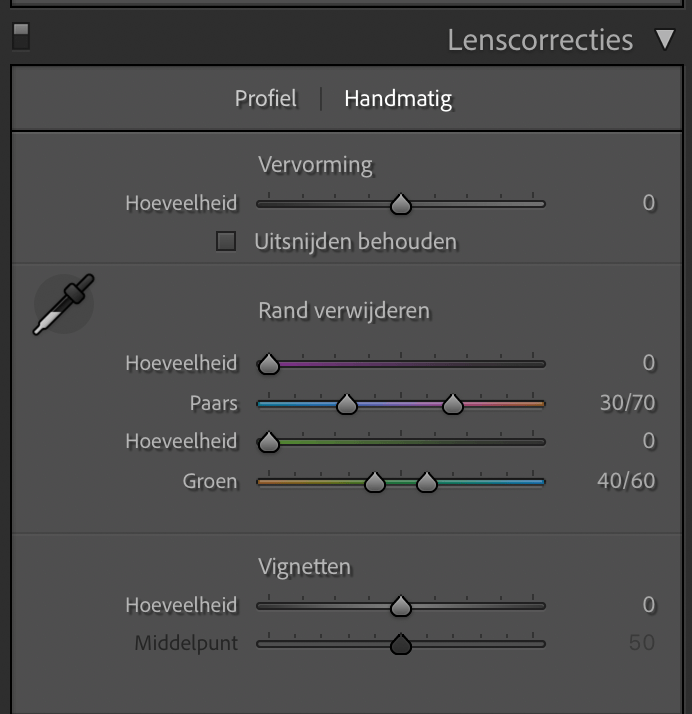
Transformatie
Onder het kopje ‘transformatie’ kun je nog beter de vervormingen in je foto aanpassen. Je kunt tot in detail alle vervormingen aanpassen als die opgetreden zijn.
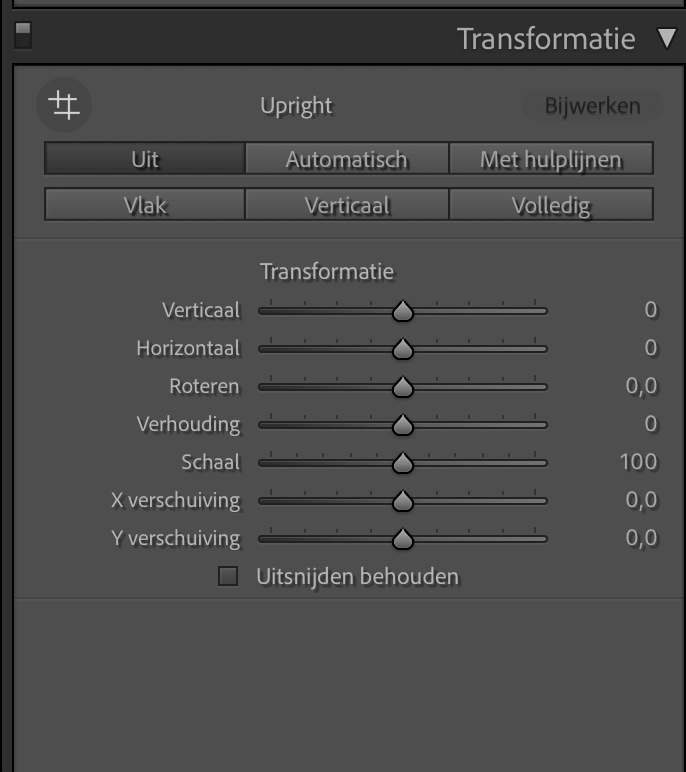
Effecten
Hier kun je vignettering toevoegen, die donkerdere randen om je foto heen. Met het aangeven van een middelpunt, ronding, en hoeveelheid kun je de vignettering precies naar je wens maken.
Je vind er ook het kopje ‘korrel’, waarmee je ruis kunt toevoegen aan je foto. Geschikt voor als je je foto een ouderwetse look wil geven.
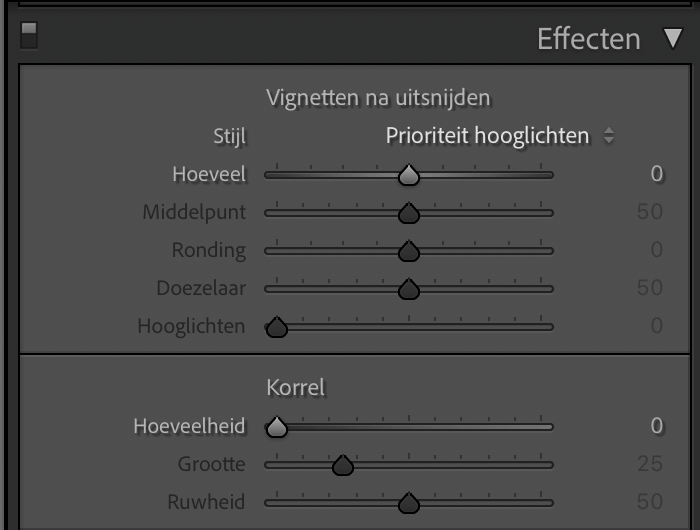
Kalibratie
Onder het tabje ‘effecten’ zit nog één tabje, ‘camera kalibratie’. Deze kun je gebruiken om de kleuren in je foto’s te corrigeren. Dit kan echter ook via de witbalans, temperatuur, of de HSL panelen. Je kunt dit tabje dus dicht laten staan als je dat wilt.
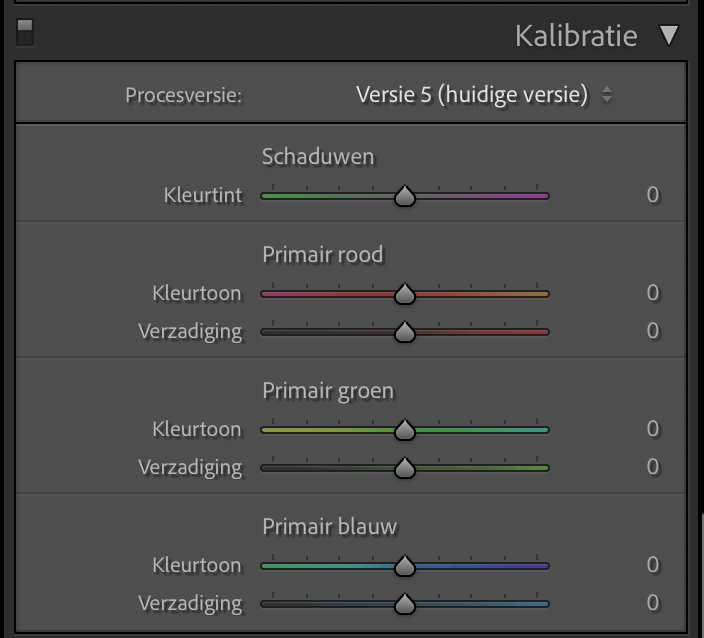
Plaatselijke aanpassingen
Buiten de tabjes die we net besproken hebben zijn er nog meer tools. Tools waarmee je plaatselijke aanpassingen kunt maken aan je foto’s. Ze hebben dus niet direct effect op je hele foto, maar alleen op de plekken waar jij dat wilt. Deze kun je boven de tabjes vinden.
We zien hier uitsnijden, vlekken verwijderen, rode ogen verwijderen, graduatie filter, radiaalfilter, en de brush.

Uitsnijden
Allereerst de uitsnijtool. Hier kun je je foto mee uitsnijden en, 3 hoeraatjes voor Lightroom, ook weer terug brengen naar het originele formaat. Hoe handig is dat?
Spot removal/vlekken verwijderen
De tool ernaast is om kleine vlekjes te verwijderen. Nu zou ik je wel aanraden dit in Photoshop te doen. Lightroom doet erg z’n best, maar haalt het nog niet bij wat Photoshop voor elkaar krijgt. Het werkt wel handig voor kleine vlekjes op je lens of op je model.
Rode ogen verwijderen
De tool ernaast, rode ogen verwijderen, spreekt denk ik wel voor zich. Hiermee kun je rode ogen aanpassen die soms ontstaan bij het gebruiken van een flitser.
Gegradueerd filter
Hiermee kun je een bewerking kiezen (belichting, schaduwen, kleur, wat je maar wil) en deze voor de helft over je foto heen slepen.
Deze tool is ideaal voor landschappen. Als je het filter selecteert, vervolgens ‘belichting’ selecteert, deze iets naar beneden schuift, en over de lucht heen sleept, dan is het net alsof je een echt graduatiefilter hebt gebruikt tijdens het fotograferen! Maar dan zonder filter. Ideaal!
Zorg er wel voor dat je lucht niet volledig overbelicht is. Lightroom kan veel, maar iets wat overbelicht is op een natuurlijke manier terughalen, dat gaat hem niet worden.
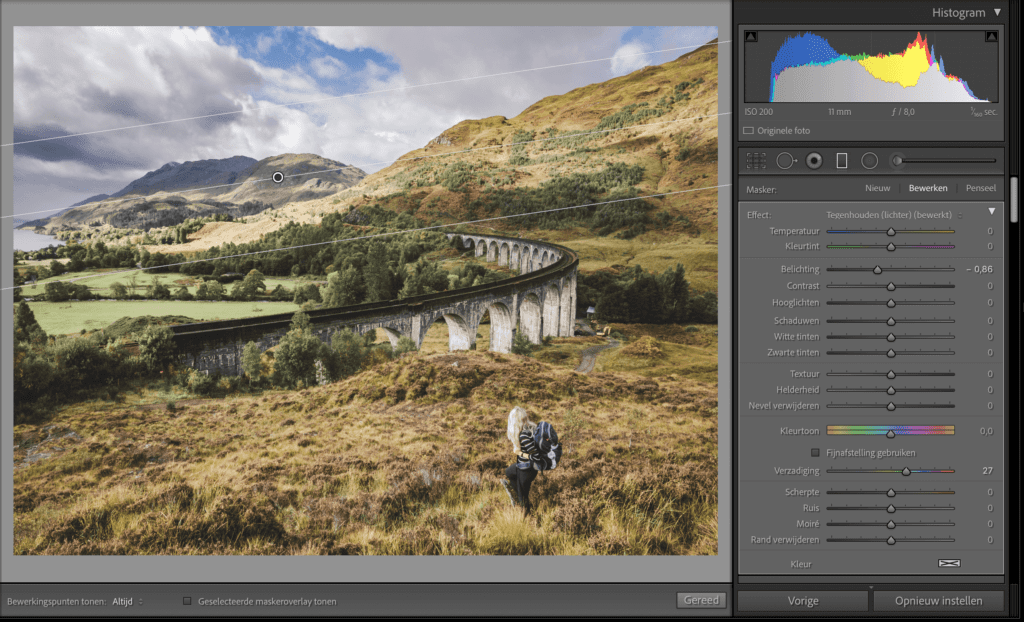
Radiaal filter
De volgende tool, radiaal filter, is ook erg leuk. Het werkt eigenlijk hetzelfde als het graduele filter, maar dan in een rondje of ovaal. Handig als je bijvoorbeeld het gezicht van je model wilt oplichten.
Brush
En dan de brush! Deze werkt hetzelfde als bij Photoshop. Je klikt op de brush, selecteert een bewerking, en verven maar! Zo kun je bijvoorbeeld ogen meer contrast geven, of een grijze lucht blauw verven.
Werken met presets in Lightroom
Het fijne aan Lightroom is dat je niet per se al deze tools en schuifjes af hoeft te werken als je je foto mooi wilt bewerken. Je kunt in Lightroom namelijk met presets kunt werken!
Een preset is een soort ‘filter’ voor je foto die je in Lightroom kunt gebruiken. Het is een uitgebreide bewerking die is omgezet naar een kant en klaar ‘filter’ dat je in 1 seconde op jouw foto kunt toepassen. Door hem daarna nog aan te passen naar jouw stijl en wensen past hij beter op je foto.
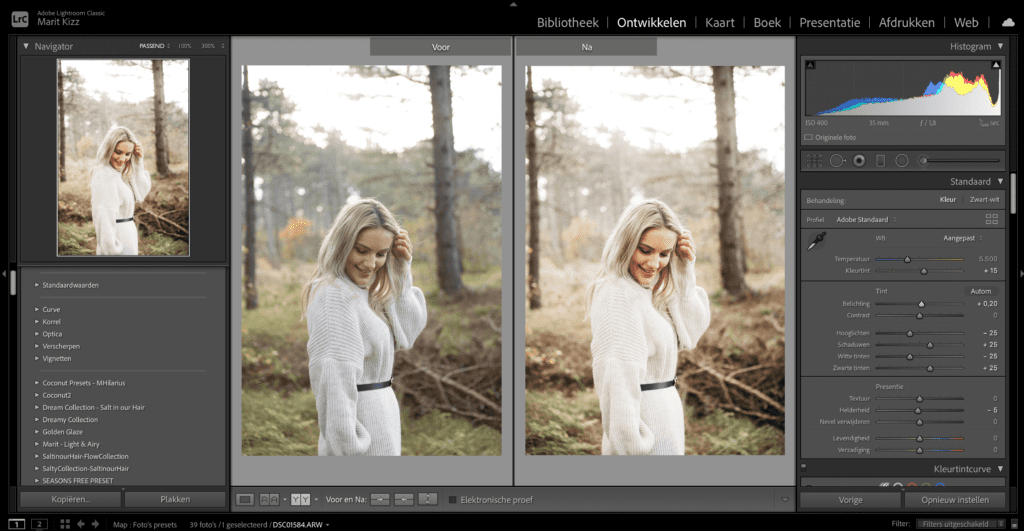
Je kunt zo’n preset opslaan als ‘filter’, net als dat je bij Instagram effecten kunt gebruiken. Zo kun je telkens een kant en klare bewerking over je foto heen plaatsen. Dat maakt het werken met Lightroom zo fijn.
In je ontwikkelscherm kun je presets aan de linkerkant terug vinden. Onder het kopje ‘voorinstellingen’.
Ik maak zelf heel veel gebruik van presets, ik kan niet meer zonder!
Hoe kom je aan presets?
Presets zijn overal op internet te koop, ze worden door verschillende makers aangeboden. Je kunt hier een gratis preset downloaden, om er vast een beetje mee te oefenen. Vul het formulier in om je gratis preset te ontvangen!
Probeer een gratis preset
Je kunt, als je eenmaal ervaren bent in Lightroom, ook zelf presets maken. Zo kun je je favoriete bewerkingen keer op keer gebruiken.
Stap 3 – Exporteren
Ik heb nu ongeveer alle bewerkingstools met je doorgenomen! Als je klaar bent met bewerken, ga je naar bestand –> exporteren. Daar kun je kiezen hoe je je foto wilt opslaan.
Het zijn best flink wat opties. Welke jouw voorkeur hebben is natuurlijk persoonlijk.
Je kunt hier lezen welke instellingen ik graag gebruik.
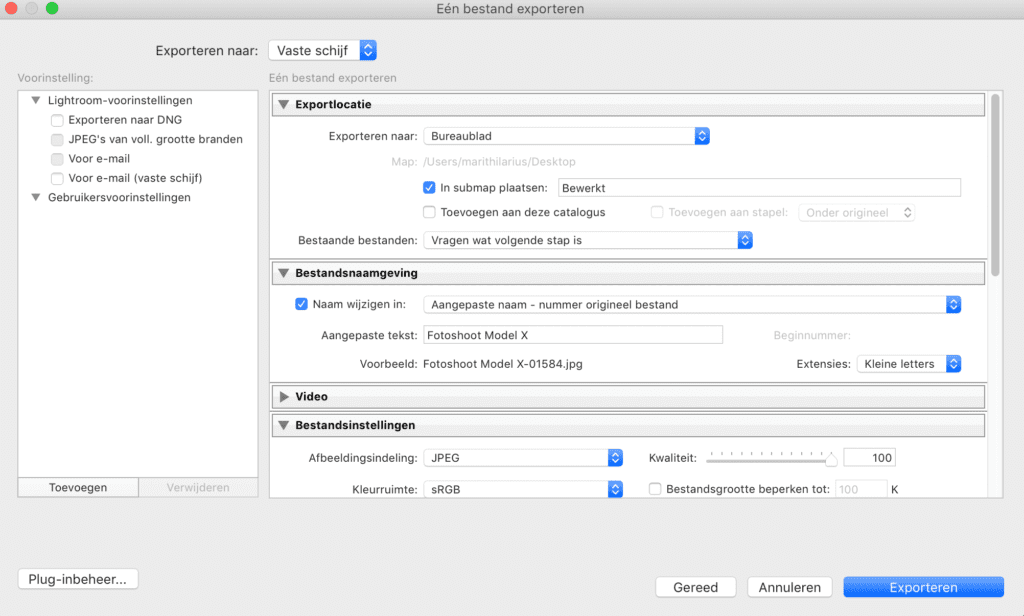
Afsluiting
En dit waren de basics van Adobe Lightroom!
Natuurlijk zijn er nog veel meer opties en mogelijkheden, maar dit zijn de belangrijkste. Als je deze kent kun jij je foto’s hartstikke goed bewerken.
Ik hoop dat je hiermee een stuk verder komen en Lightroom met plezier gaat gebruiken!
Wil je nou meer weten over Lightroom en hoe ik mijn foto’s in Lightroom bewerk na een fotoshoot? Neem dan eens een kijkje bij de Lightroom Workflow Workshop.

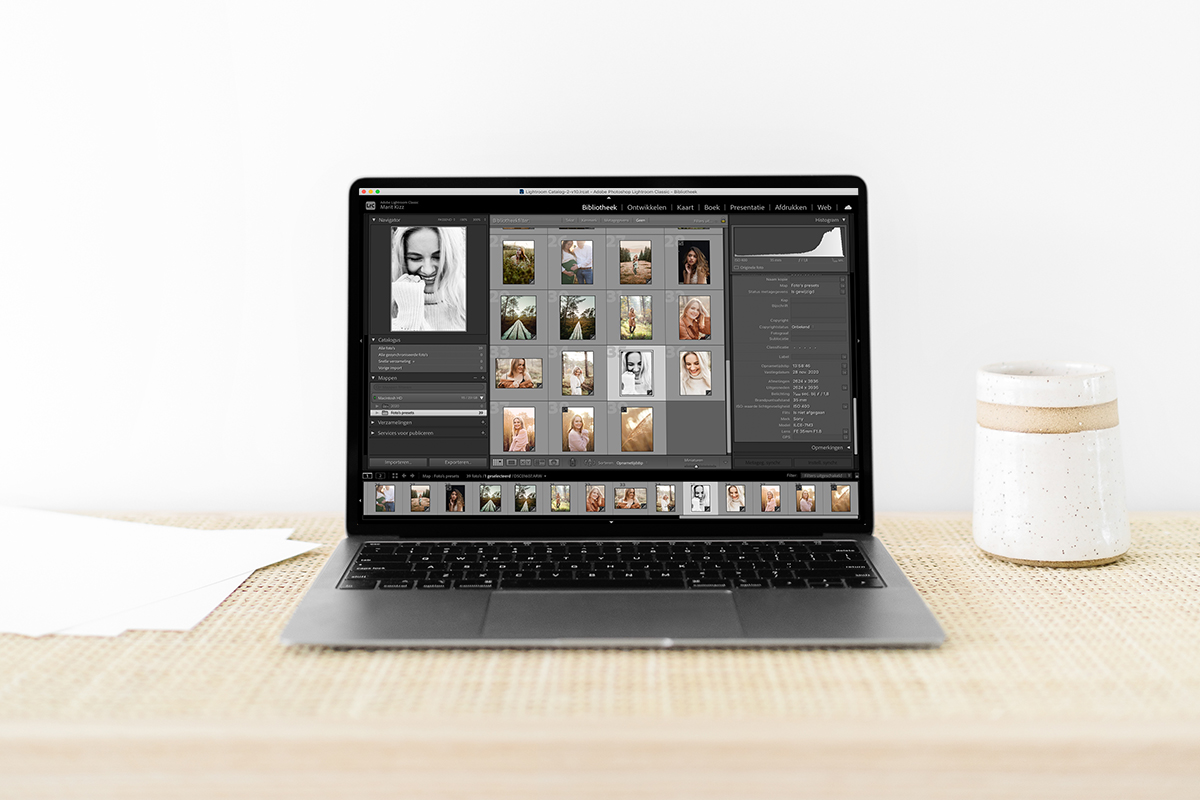






super handige uitleg!
Maar waar kan ik dit bewerkprogramma downloaden?
En kost het geld?
Dit programma moet je echt aanschaffen, dit kost wel even wat. Je kunt Photoshop en Lightroom samen voor ongeveer 12 euro per maand krijgen. Je kunt in elk geval een proef versie gratis downloaden om te kijken of je het wat vindt!
Lens correcties zijn nogal belangrijk bij uiterste einden (tele of wijdhoek) van zoomlenzen,
Een concaaf of convexe correctie is daar altijd nodig bij rechte lijnen